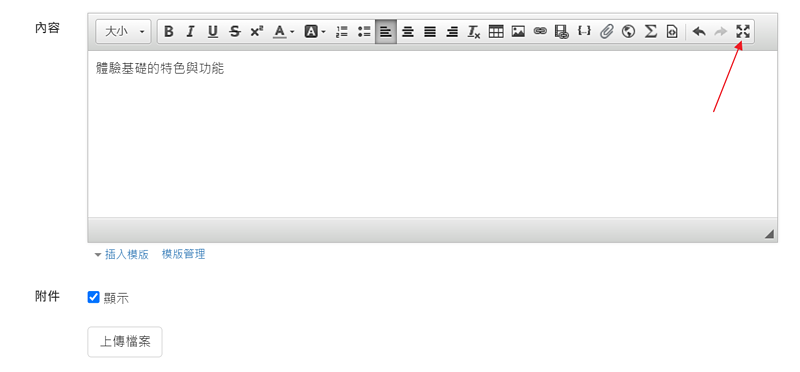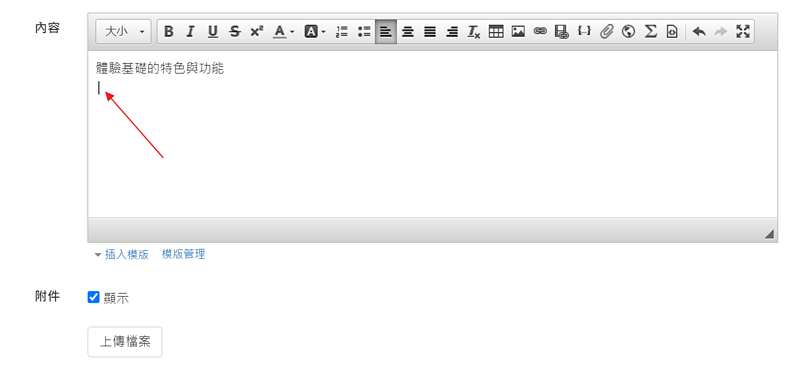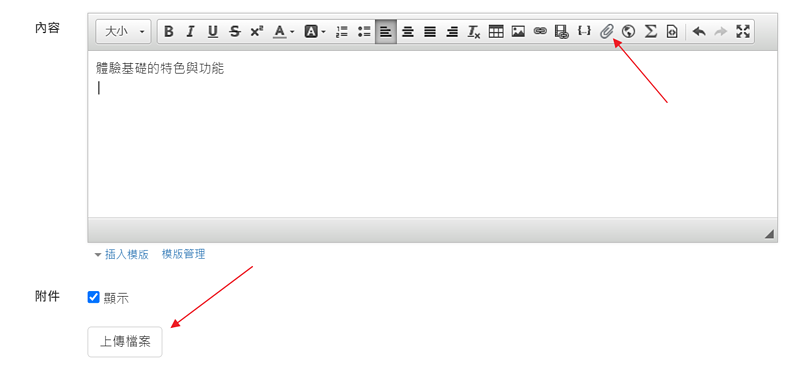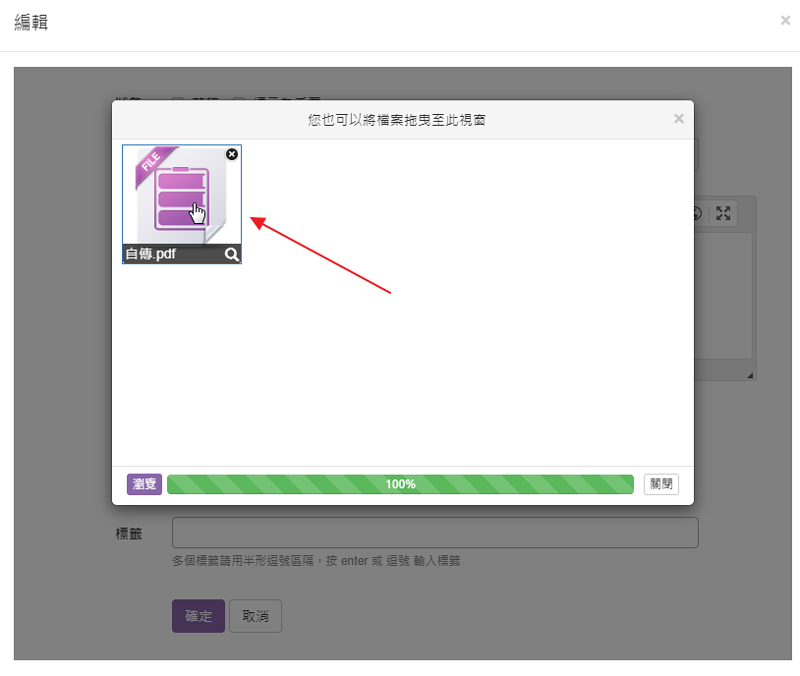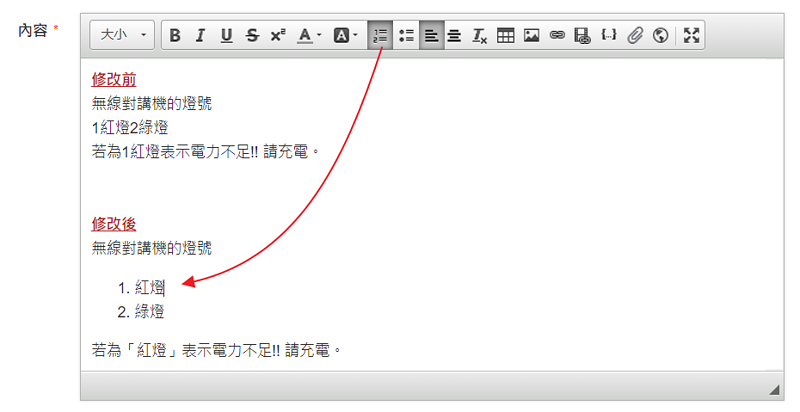重點
- 1.
- 3.貼上文字的技巧一般直接用 ctrl-V 會將原來的格式帶過來,但常會和現有的格式不相容而造成排版錯誤,以下是避免的方式:
- 使用編輯器中清除格式 (
 ) 的功能
) 的功能 - 在編輯器用 ctrl-shift-V,只貼上純文字 (不含格式)。
- 使用編輯器中清除格式 (
檢核清單
未登入或權限不足!
- 位置
-
- 資料夾名稱
- [已移動] 快速入門 ~ 知識庫 (含文件編輯)
- 上傳者
- 蘇德宙
- 單位
- 台灣數位
- 建立
- 2023-10-11 18:34:28
- 最近修訂
- 2025-04-04 20:10:39