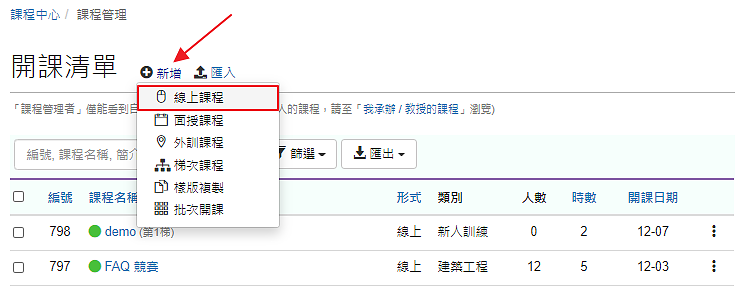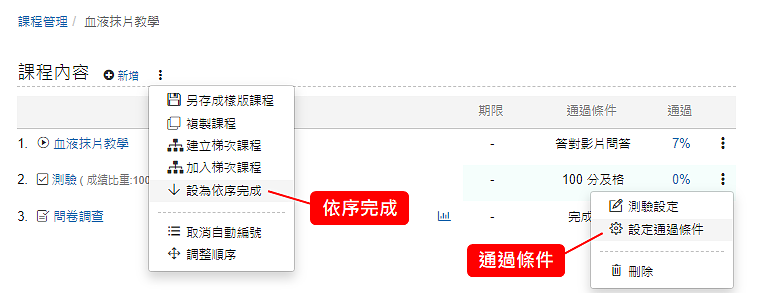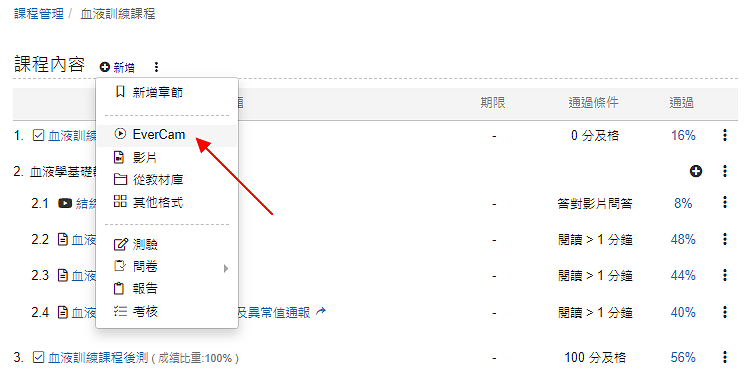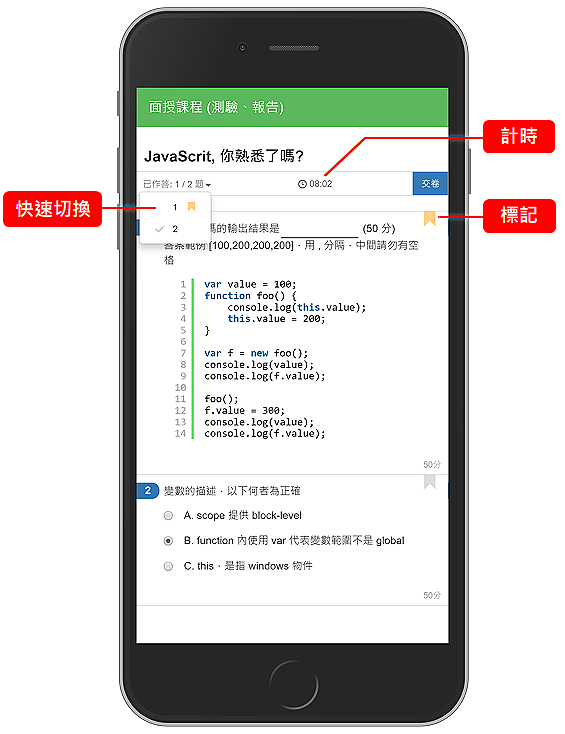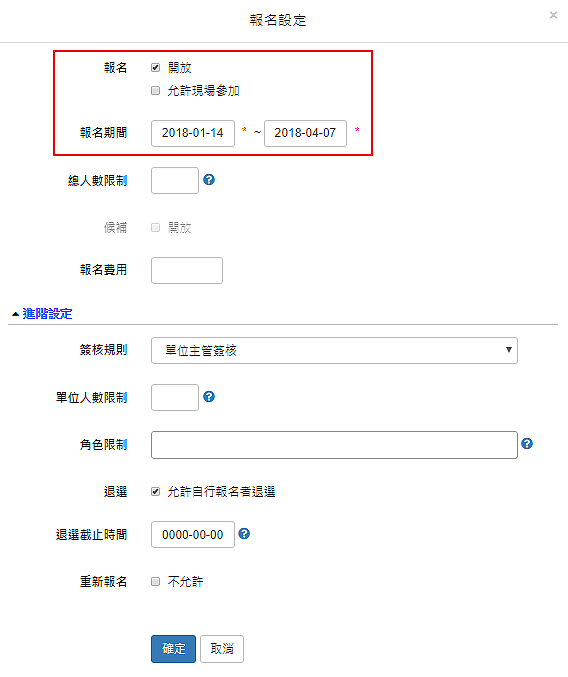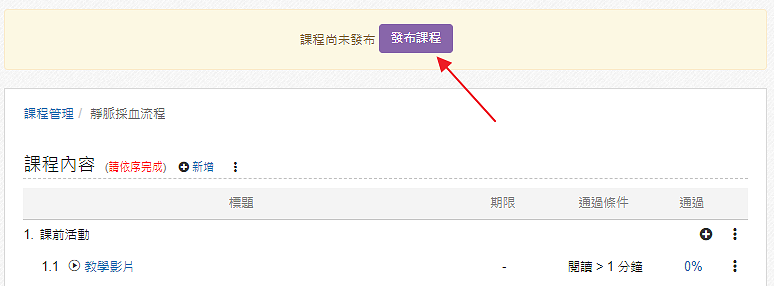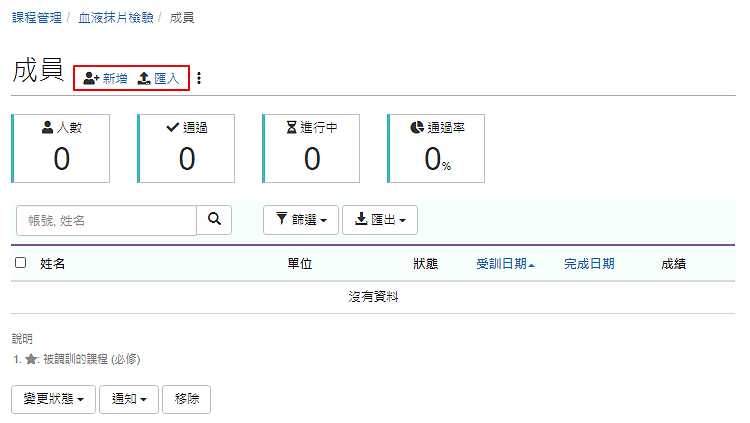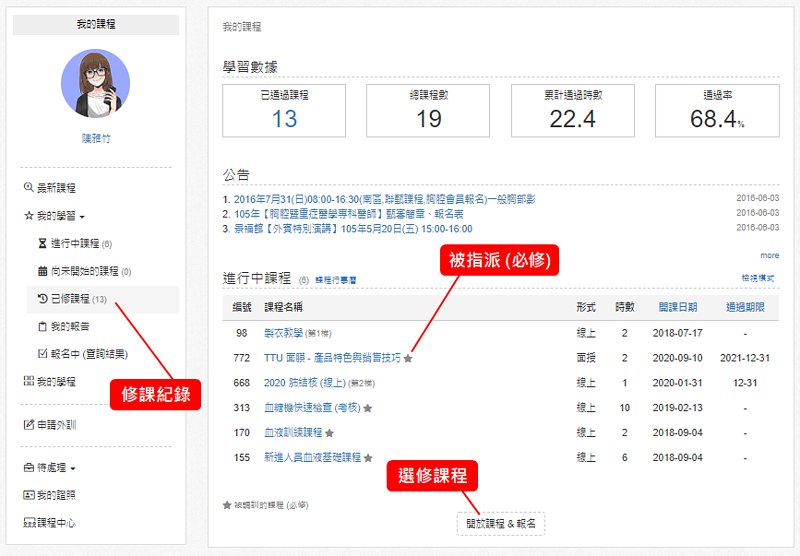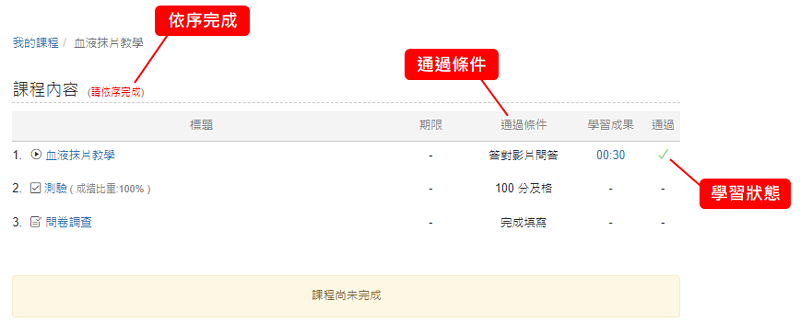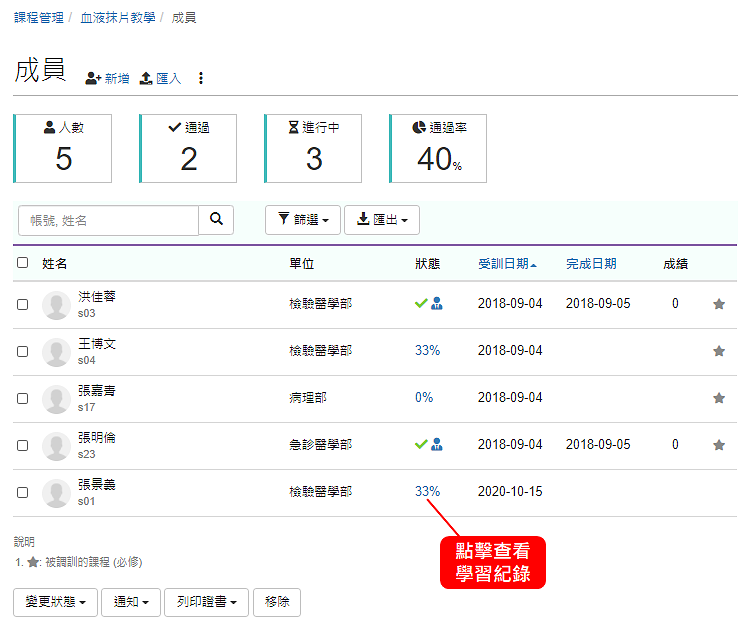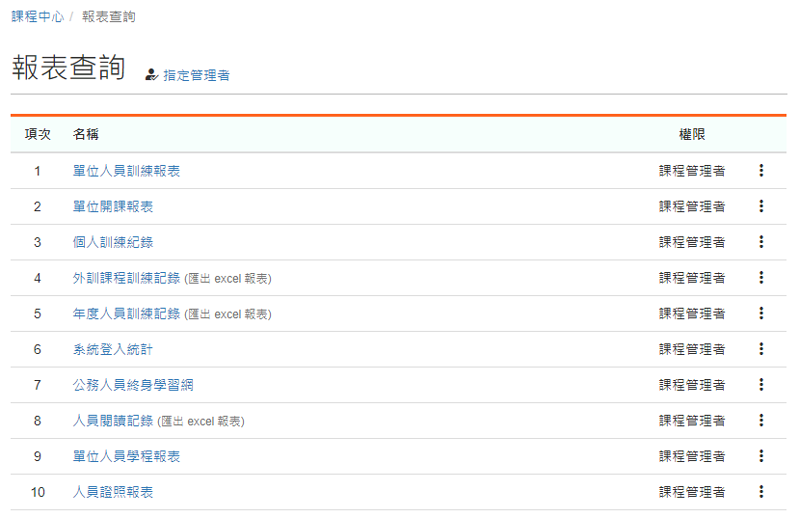-
00:00
1.
設計線上課程
-
00:14
2.
建立課程
-
02:17
3.
上傳教材
-
02:19
3.1
拖曳上傳
-
02:38
3.2
特色說明
-
03:01
3.3
閱讀影片
-
03:13
3.4
就是這麼簡單、快速
-
03:44
4.
設計測驗
-
05:46
5.
建立問卷
-
06:19
6.
課程設定與發布
-
06:23
6.1
設定通過條件
-
07:20
6.2
上傳課程縮圖
-
07:31
6.3
加入成員
-
08:01
7.
查看學習成效
-
08:07
7.1
報表
-
08:46
8.
重點整理
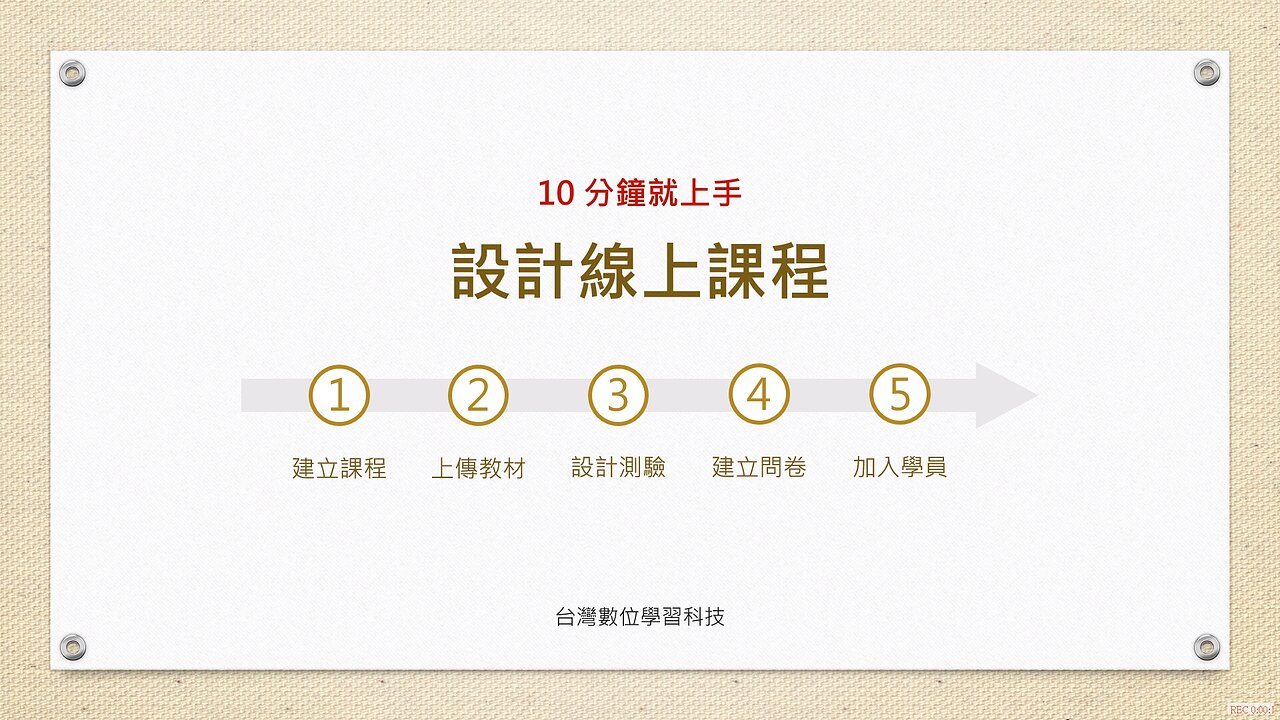
播放影片: https://pfms.formosasoft.com/media/170
學習目標:
1. 建立線上課程
2. 線上學習的流程
3. 學習記錄
tms+ 的課程型態有「線上、面授、外訓」三種。「面授」相較於線上課程,提供課程表 (記錄什麼時候在哪裡上課) 與簽到退的功能; 外訓,則應用在公司之外的訓練課程申請、記錄等。
在開始建立課程,您需要先了解和課程相關的權限。
- 誰可以開課?
角色是「課程管理者」的帳號就可以開課,並可以管理自己的課程 ,但「不可以」管別人的課程。
雖然「系統管理者」因為什麼都可以做,也可以開課,但建議還是以管理系統為主,不要開課。
關於角色的說明,請參考: 角色管理。
- 課程中,誰可以管理?
建立課程的帳號、講者、以及承辦人,包括建立教材、批改報告、回應討論、設計測驗、觀看報表 ... 等課程中的功能。
以下將以實用的角度切入 ~
從開課、上傳教材、設計問卷、測驗、報名、上課、學習記錄、自動審核 ... 的步驟中了解 tms+ 的設計與特色。
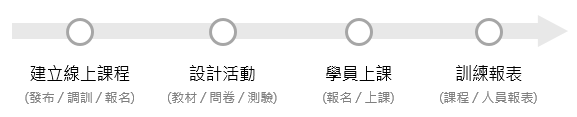
重點
- 1.建立線上課程
- 3.上傳教學影片方法很簡單,以 EverCam 教材為例,點擊「新增 / EverCam」,將 .ecm 檔案拖曳上去就完成了! 上傳後 tms+ 會自動做格式轉換,讓各種瀏覽器、手機、平板都可以閱讀。如果想讓教材共用,就可以先上傳到「教材庫 or 知識中心」,再連結回課程,就像 windows 建立捷徑一樣,或是透過「樣版課程」也可以。經驗分享:製作教材很難嗎? 可以很簡單唷,就是上課時直接將內容用 EverCam 錄起來,不僅可以事後參考,下次再開課時,就可以變成線上課程的教材 ,這也是許多企業廣泛的應用方式。ps. 影片上傳的方式和 EverCam 一樣,用拖曳的方式,並支援大部分的格式,例如 mp4, mpeg, wmv, m2ts, ... 等。>> 操作教學
- 4.建立測驗測驗,是確保訓練成果最有效的方式。
tms+ 提供了許多實用的測驗功能,包括: 測驗的次數限制、測驗解答、統計等。 - 5.建立問卷最簡單的方式,就是直接從問卷的範本匯入,設計好的問卷,則可以另存範本提供後續使用。除了一般問卷之外,為了統計上的需求,系統更提供「課程滿意度」和「講師滿意度」問卷,更完整的說明,請參考以下的操作體驗與說明。
- 6.開放報名課程設計完成後,誰要來上課呢?除了可以指定特定成員上課之外 (調訓),也可以開放報名。從課程側欄的「基本設定」或「報名設定」中,勾選「開放報名」並設定「報名期間」,課程發布後,成員即可在首頁的「最新課程」自行報名課程。當報名需要審核,也有人報名時,該課程的「承辦人」就會在課程中心看到「待審核」的提醒訊息,點擊後就可以進行審核。>> 操作教學
- 8.加入成員課程發布後,除了讓學員自行報名,可以將他們直接加入課程嗎? (必修的概念)
- 10.課程學習進入課程,學員就能進行教材閱讀、測驗 ... 等學習活動,滿足通過條件後,狀態就會變成
 ,當通過所有的活動後,系統就會自動審核,完成課程囉!
,當通過所有的活動後,系統就會自動審核,完成課程囉! - 學習成效報表
檢核清單
- 1.建立課程
- 2.教學影片
- 3.測驗
- 4.問卷
- 5.其它
-
00:00
1.
設計線上課程
-
00:14
2.
建立課程
-
02:17
3.
上傳教材
-
02:19
3.1
拖曳上傳
-
02:38
3.2
特色說明
-
03:01
3.3
閱讀影片
-
03:13
3.4
就是這麼簡單、快速
-
03:44
4.
設計測驗
-
05:46
5.
建立問卷
-
06:19
6.
課程設定與發布
-
06:23
6.1
設定通過條件
-
07:20
6.2
上傳課程縮圖
-
07:31
6.3
加入成員
-
08:01
7.
查看學習成效
-
08:07
7.1
報表
-
08:46
8.
重點整理
- 位置
-
- 資料夾名稱
- 快速入門 ~ 課程設計
- 上傳者
- 蘇德宙
- 單位
- 台灣數位
- 建立
- 2019-03-26 12:48:40
- 最近修訂
- 2023-10-17 15:57:59
- 長度
- 09:09
- 引用
- 16