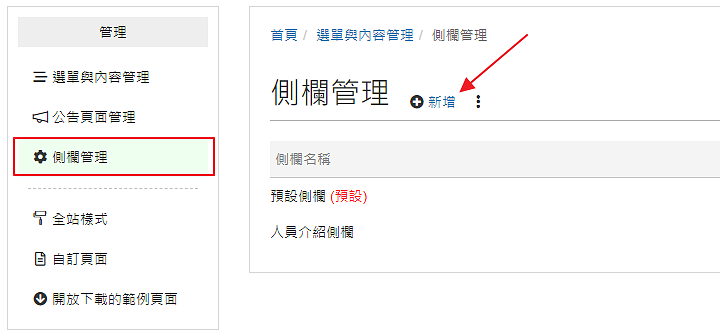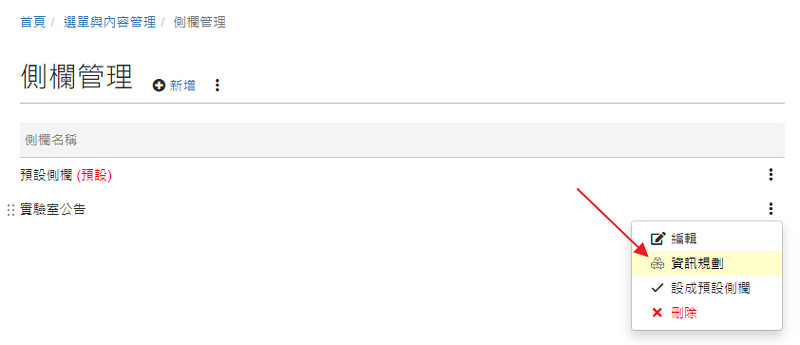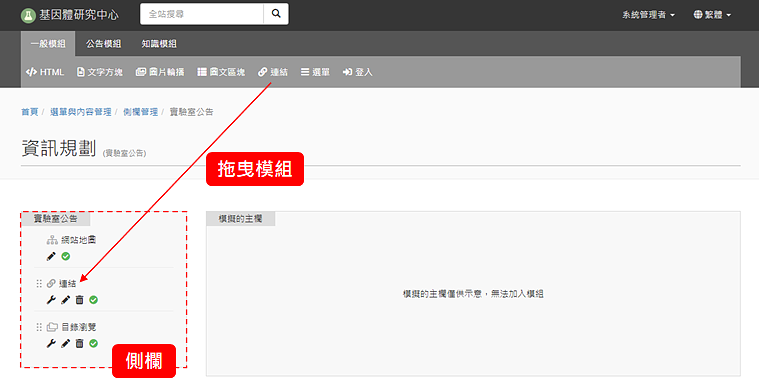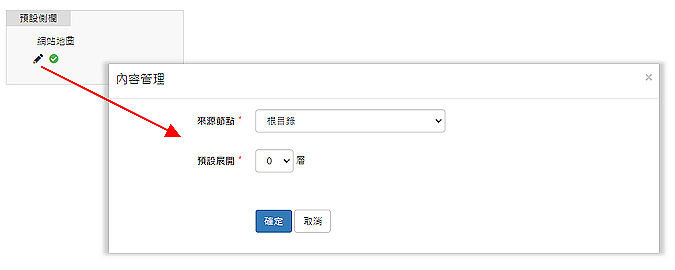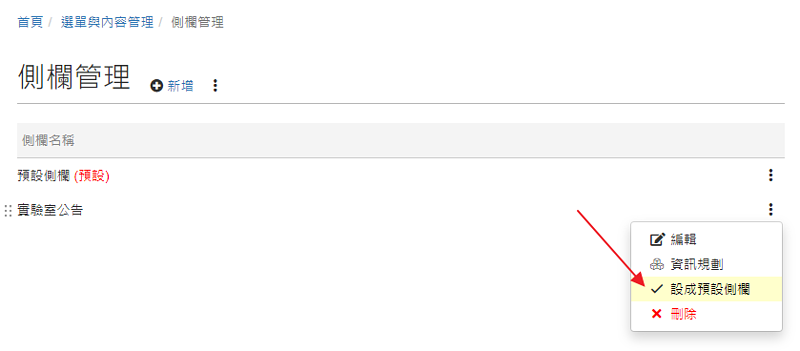xms+ 提供彈性的多側欄的設計,每一個側欄可以設計不同的內容,其中預設的側欄會顯示「網站地圖」模組,顯示「選單與內容管理」所設計的結構。讓每一個頁面可以依需求指定側欄,例如,人員介紹時,側欄就可以顯示主任、教授、行政人員等不同的分類。
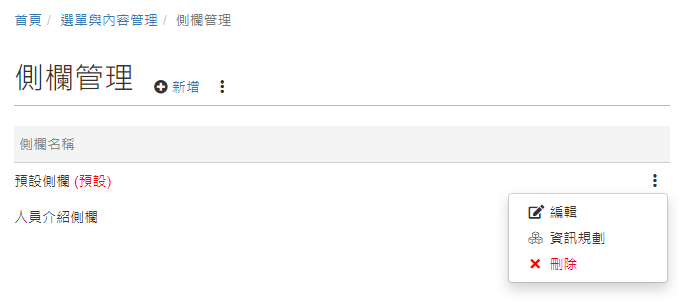
以下是設計側欄的主要流程。
重點
- 1.
- 3.設計側欄內容將要使用的模組拖曳到側欄內。更詳細的說明,請參考「資訊規劃 & 模組設計」。